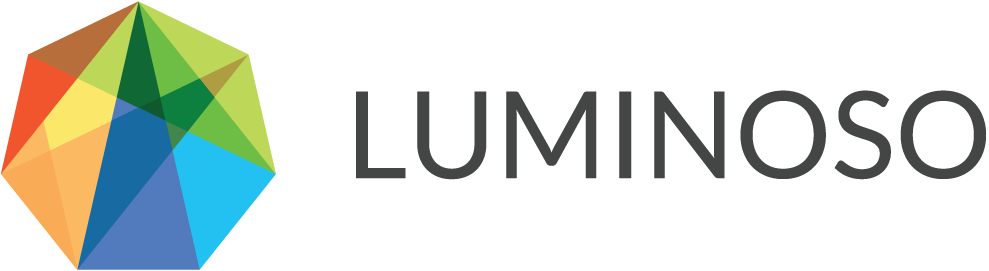Each feature, except for Highlights, shares a common sidebar that you can manage and configure your Daylight information. Use it to:
- View search details.
- Edit your active concept list.
- Edit and manage your shared concept lists.
- Apply metadata filters to your project.
- Configure each feature visualization.Note: This option isn’t available in the Galaxy.
- View all documents that match your search and filter selections.
- Download analysis information to a spreadsheet or copy a direct URL to your clipboard.
Search details
To see information in the Search details tab, either enter a search in the search bar or click a concept to select it. Then, the tab displays total, exact, and conceptual match information for the active search.
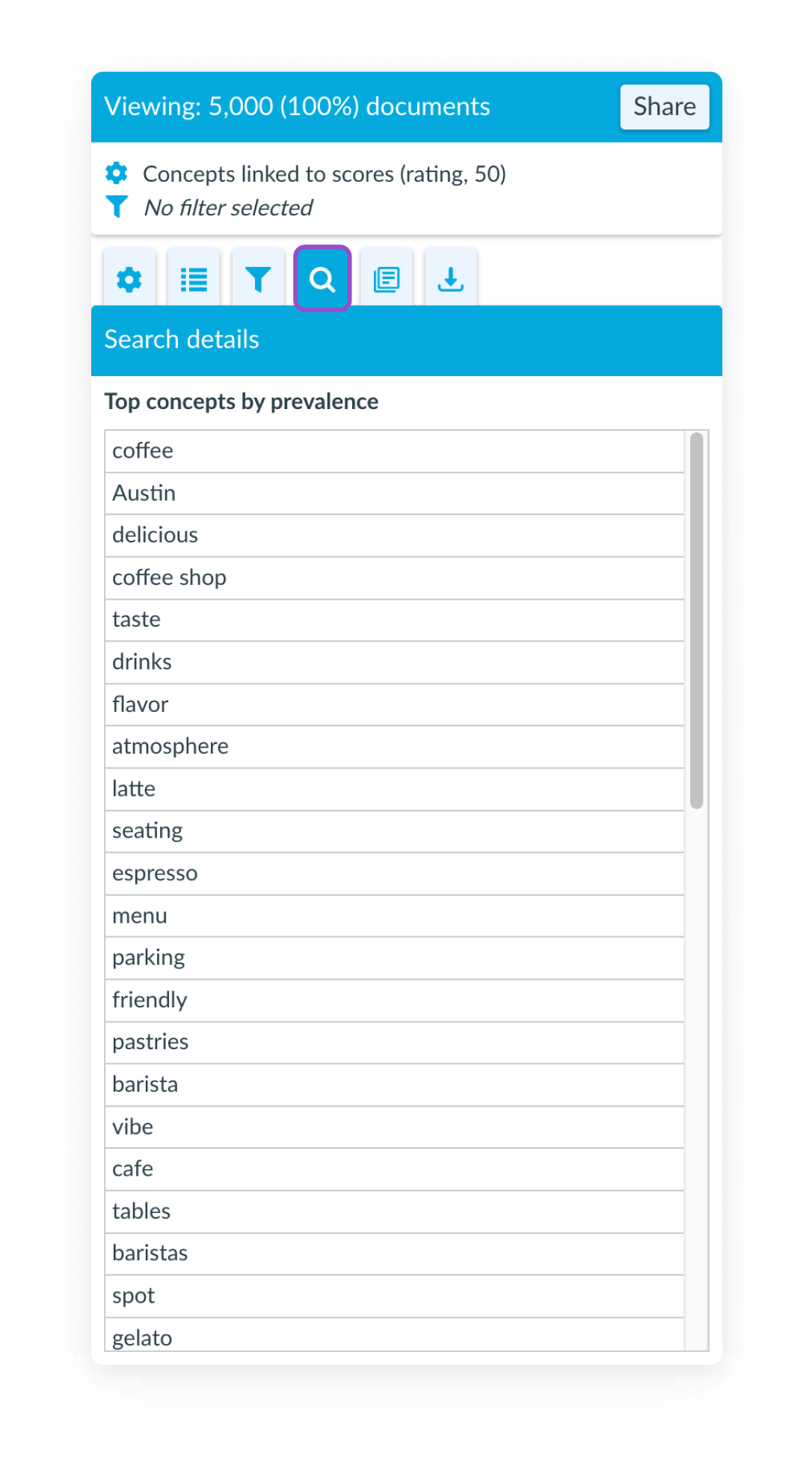
Active concepts
Use the Active concepts tab to view and manage suggested or active concepts and to create and edit shared concept lists. If you’re viewing a new project, click Add to active concepts to begin your analysis using concepts that Luminoso’s AI suggested, or Dismiss to clear. To begin using only some of your suggested concepts, clear the check boxes to dismiss the concepts you don’t want to keep and click Keep selected when you’re done.
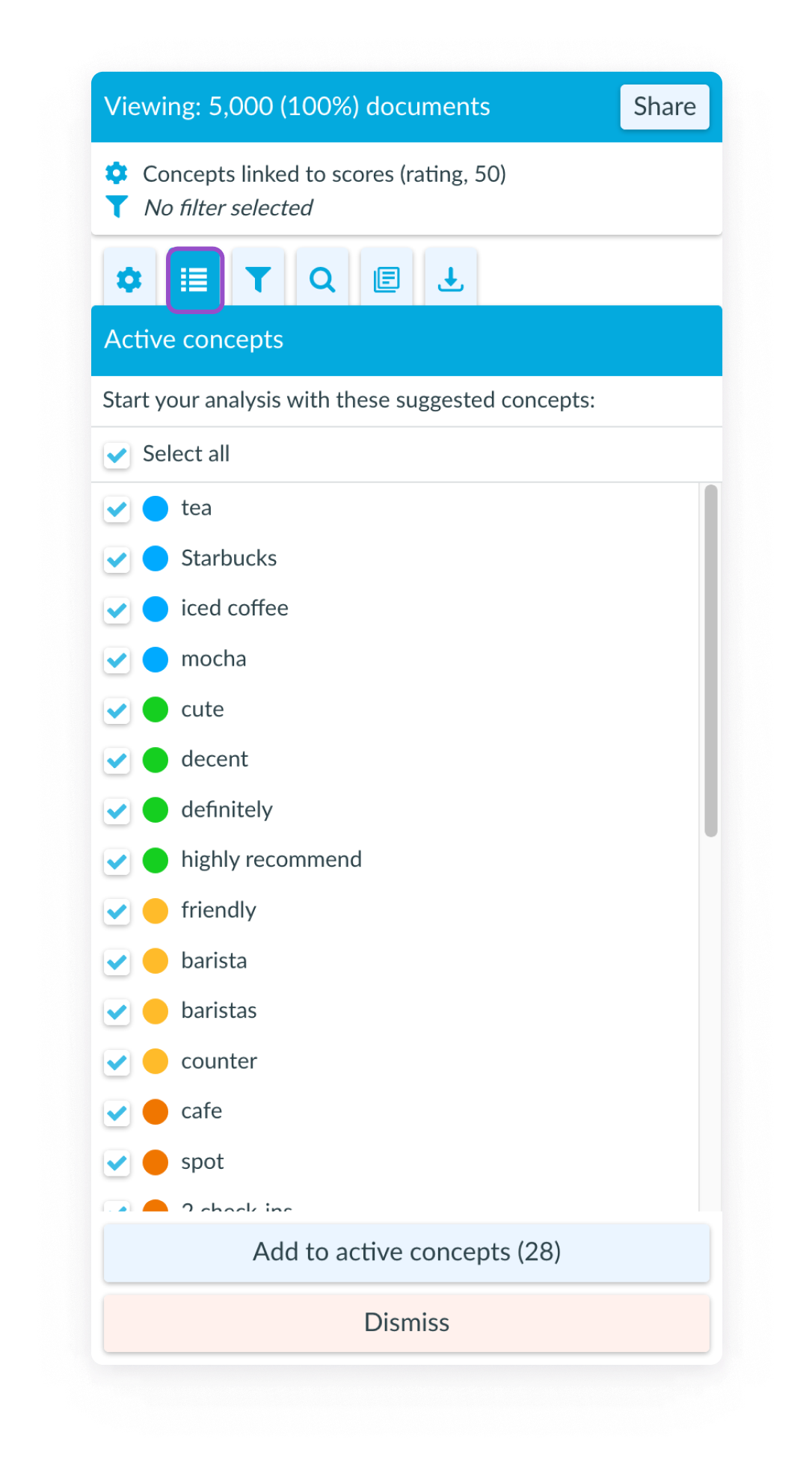
You can view all suggested concepts again by clicking the three dots at the top of the Active concepts pane. Daylight identifies these concepts as potentially relevant based on their prevalence and relationship to other concepts in your project.
As you add more concepts to your active concept list, they appear in this tab. To edit a saved concept, select it and click the pencil icon in the search bar.
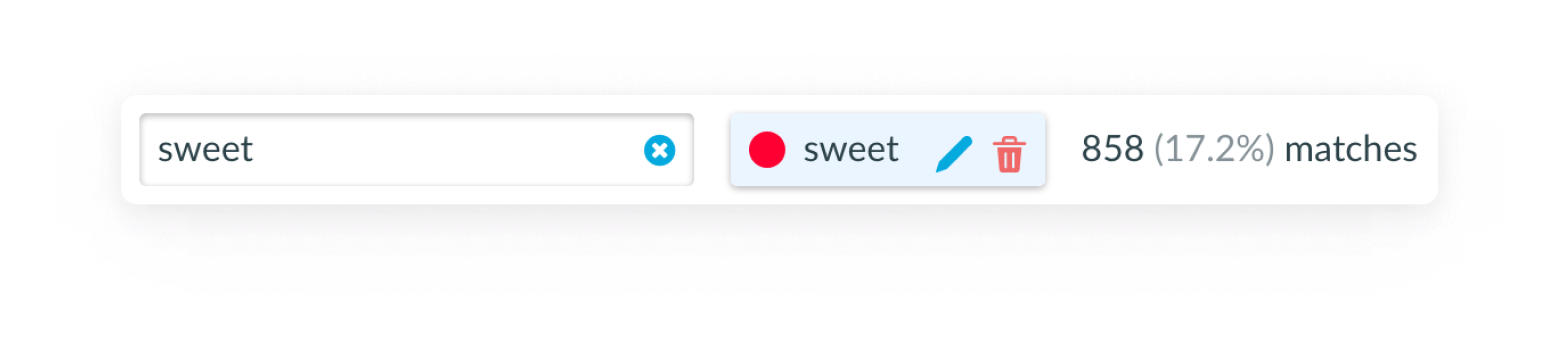
Filter documents
Use the Filter documents tab to select filters that change what data displays in the feature view. When you select a filter, it remains consistent across features. This is also true if you share a direct link to the page you’re viewing with another Daylight user.
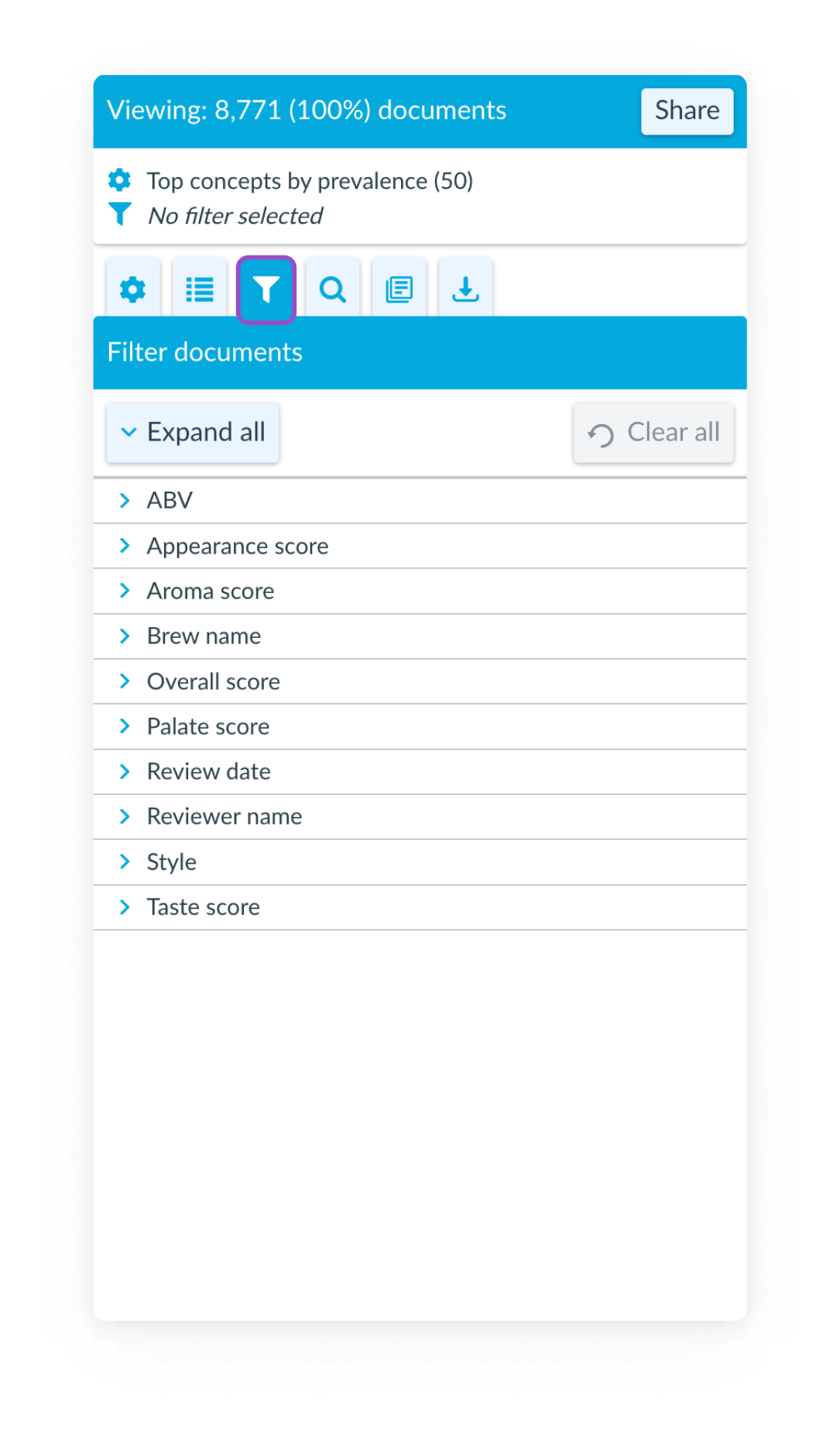
Configure visualization
Use the Configure visualization tab to select concepts to view in visualizations, count matching documents, and select feature configuration options. This tab is not available in the Galaxy. The options you find in this tab vary slightly by feature.
Additionally, you can access the Unique to this filter concept selection feature in the Configure visualization tab. Use Unique to this filter to isolate segments within projects and find concepts that are unique to that segment, relative to the rest of the project. For example, if a project includes the entire U.S., but you filter for only customers in Utah and apply Unique to this filter, you view the concepts that are unique to Utah customers compared to the other 49 states.
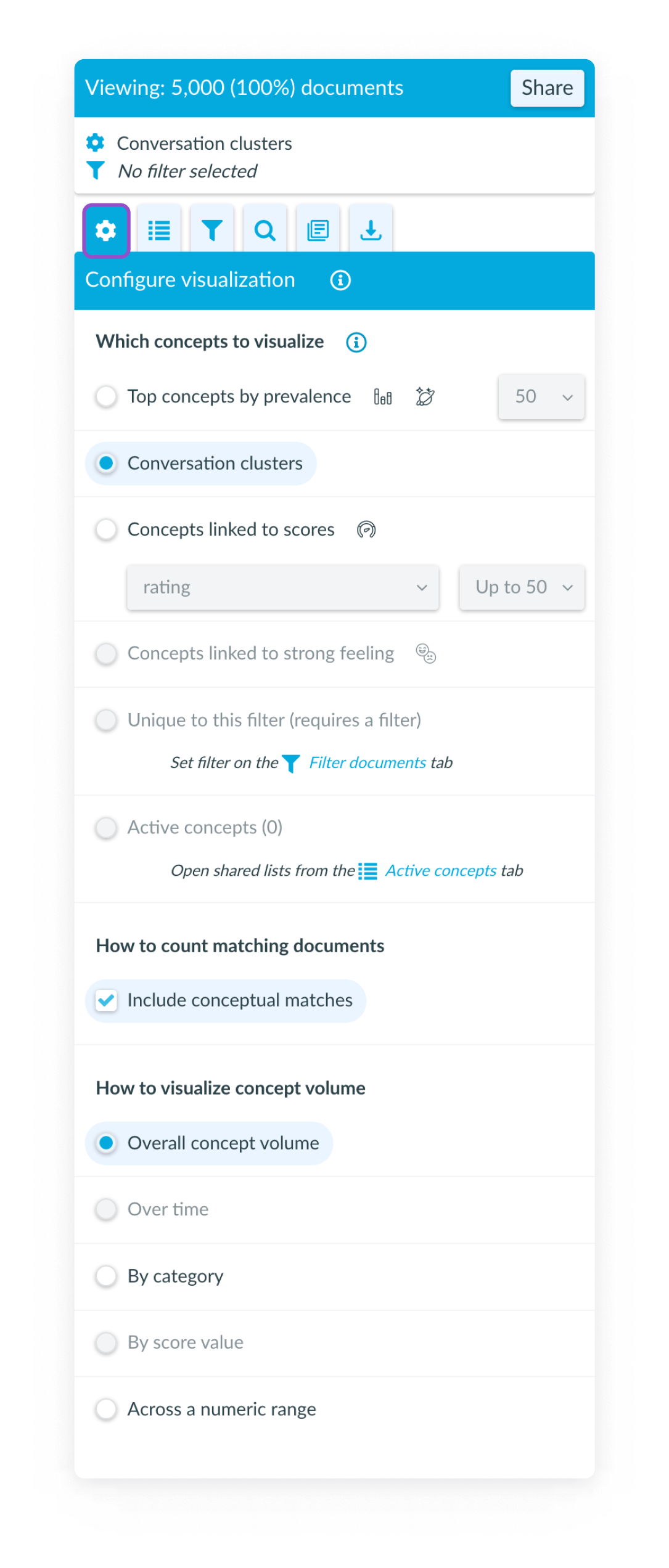
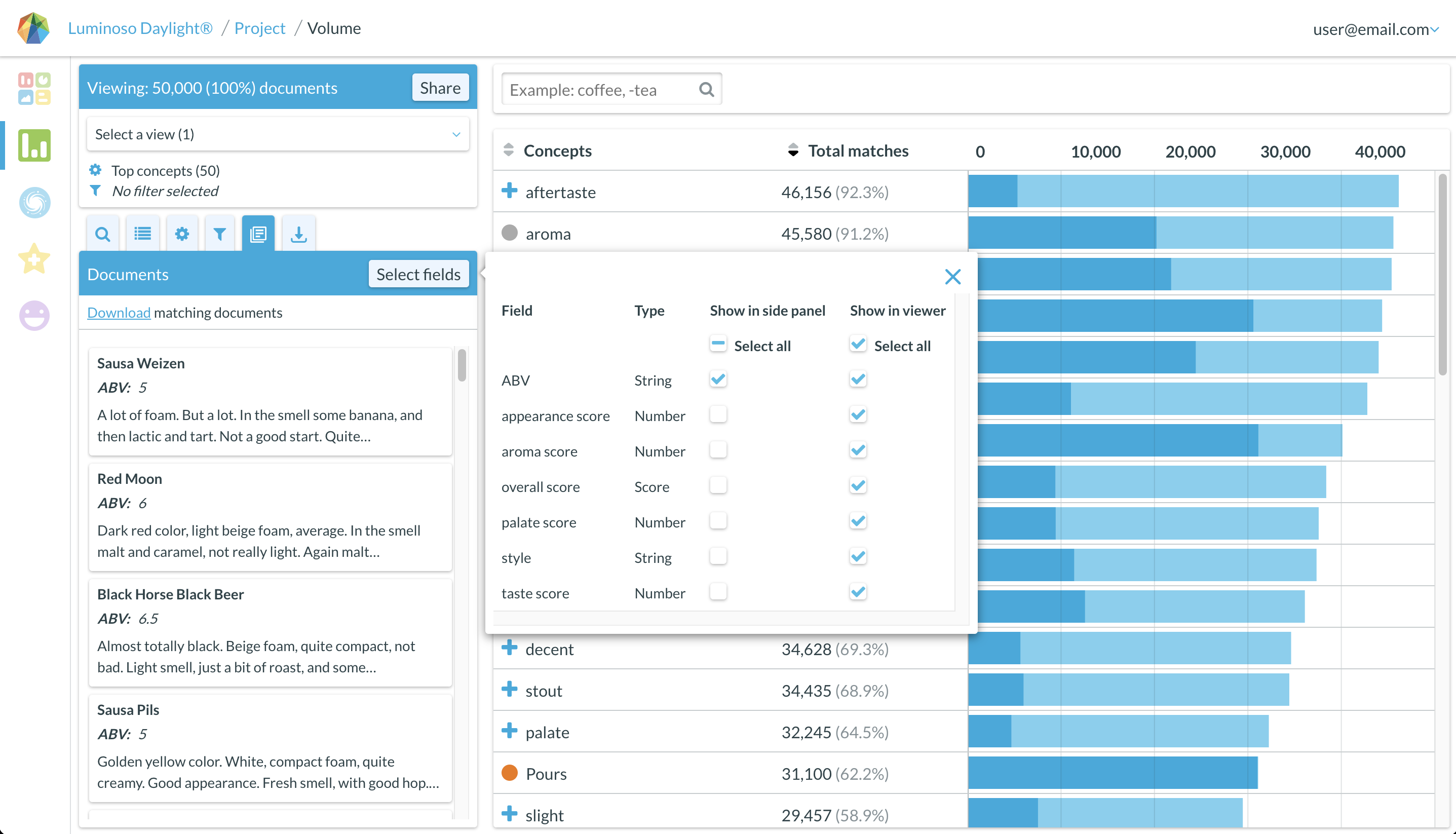
Selecting metadata fields
You can select which metadata fields to display in the side panel view and the document viewer modal by clicking Select fields. You can make independent selections for the side panel and the viewer modal. The example below will display all of the metadata fields in the viewer modal, but only 3 of the fields in the side panel.
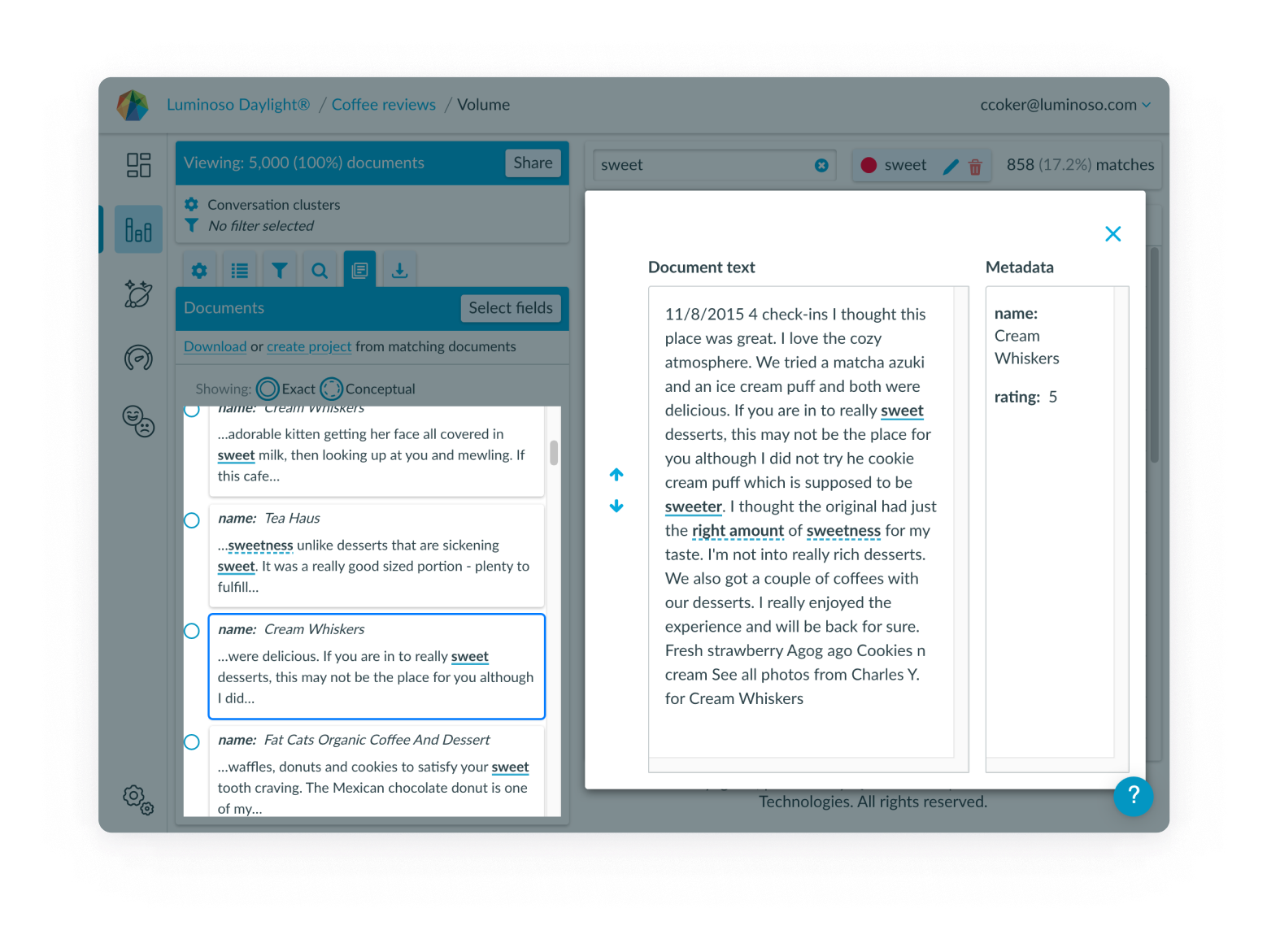
Download
Click Download to export a spreadsheet that contains all documents that match your concept and filter selections. Then, you can read all documents that interest you.
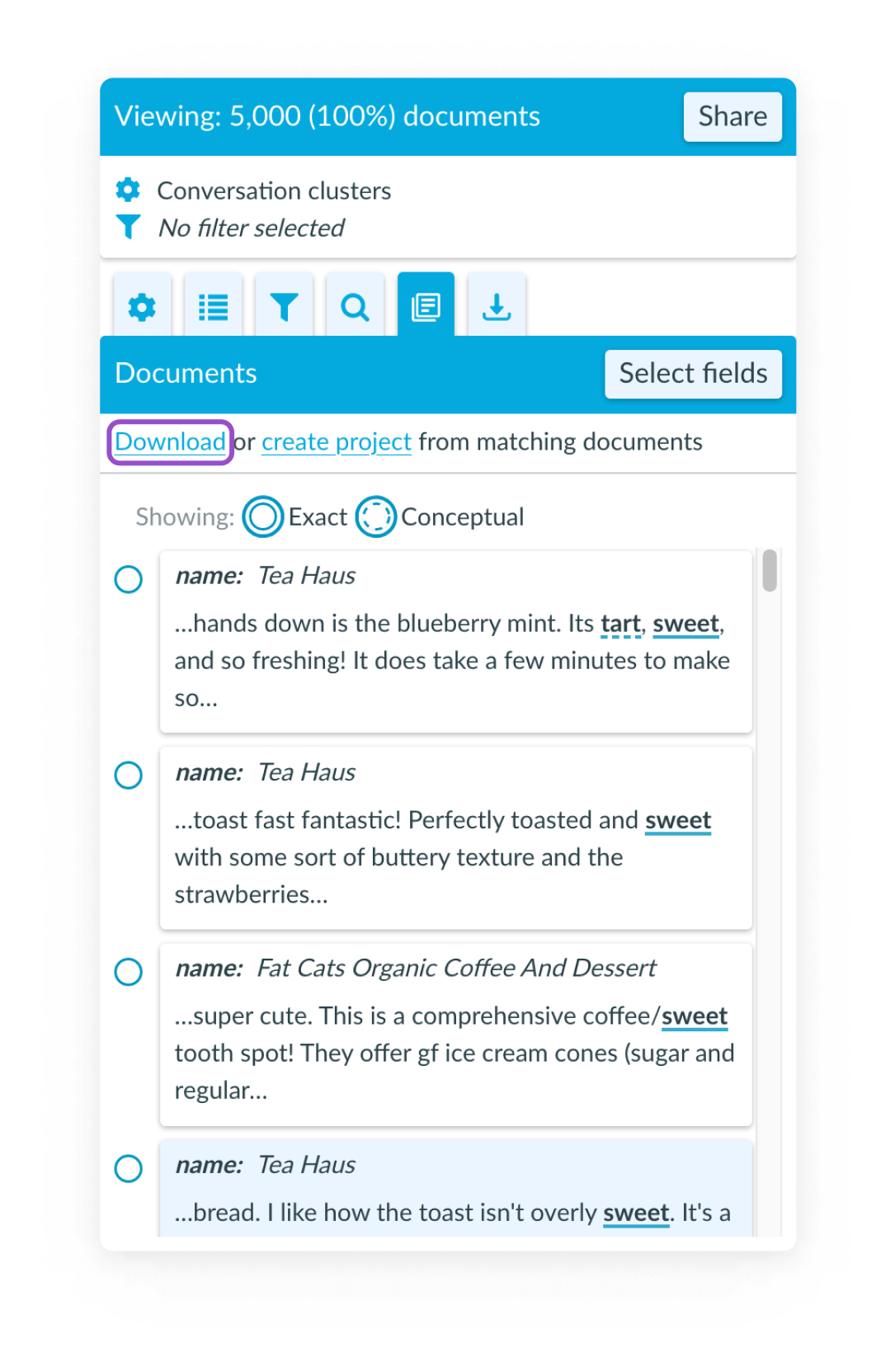
Creating a branched project
Click create project to build a new Daylight project based on your concept and filter selections. This will create a new project that only contains the documents that match your concept and filter selections.
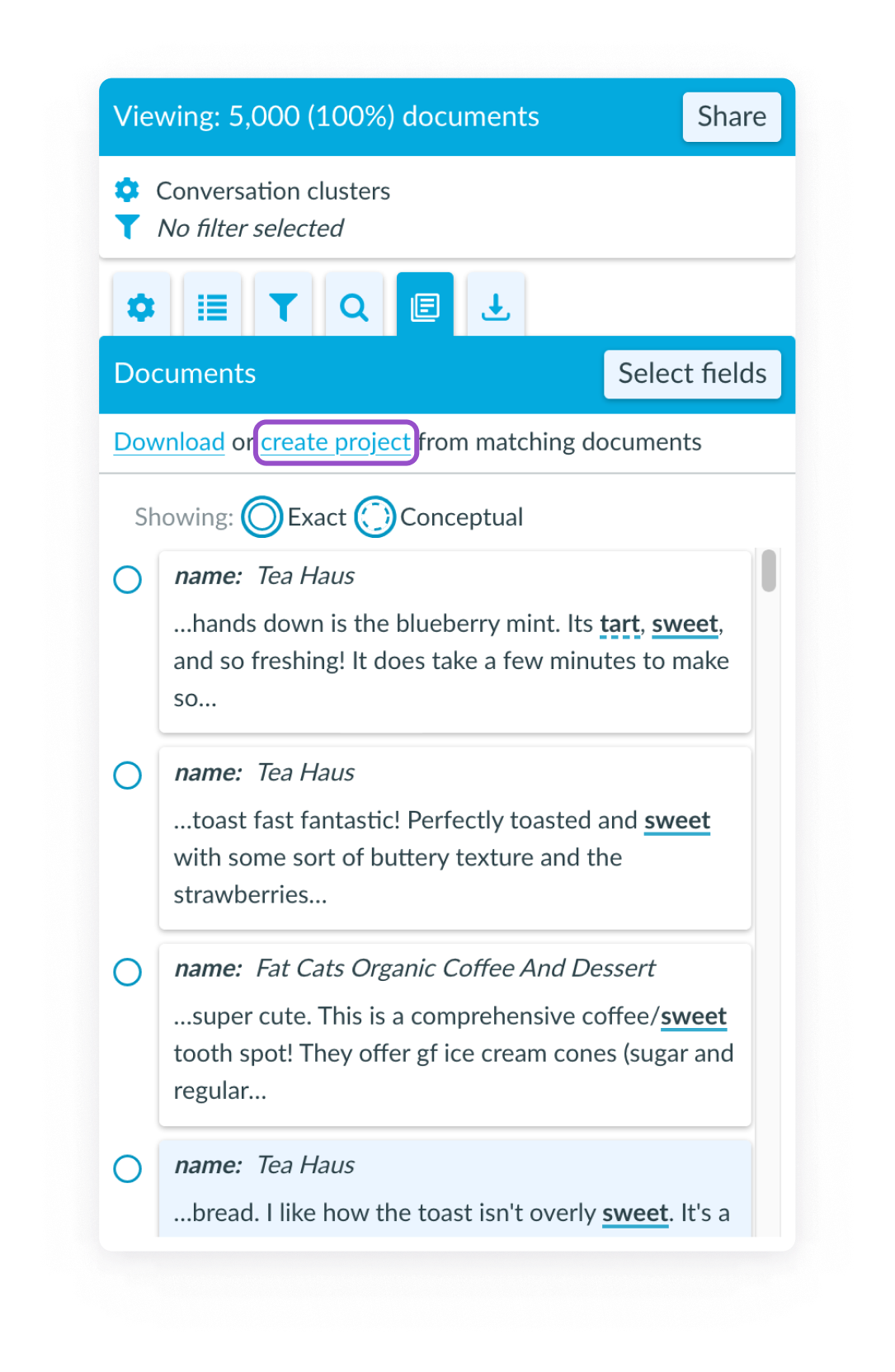
Export & link
Use the Export & share tab to manage your project’s exports.
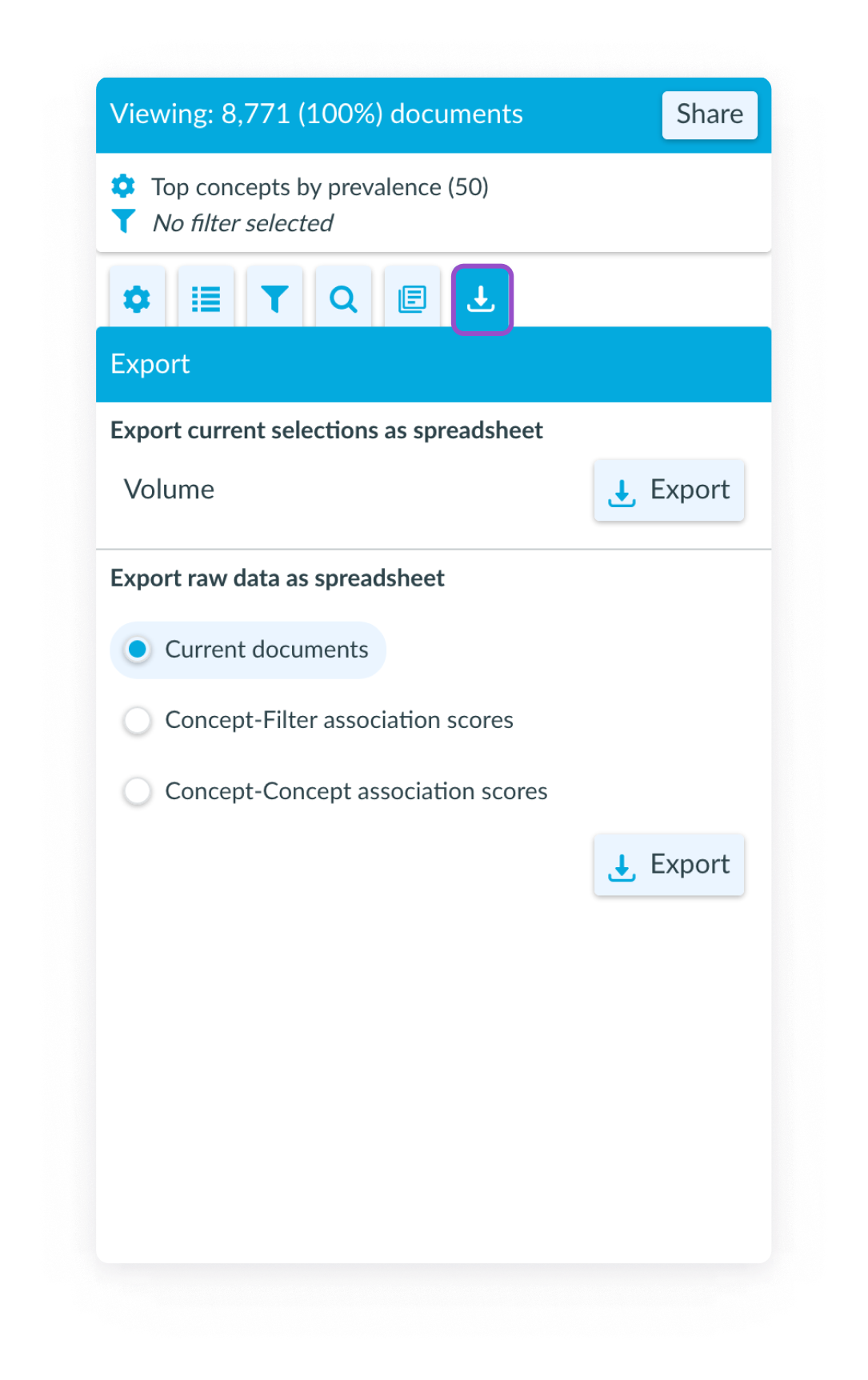
- Click Copy link to copy a direct link to either Volume, Sentiment, Drivers, or Galaxy that you are viewing to your clipboard. You can share this link with other Daylight users or use it to access the same view later.
- In the Export current view section, click Export to download an Excel spreadsheet that contains the data for the feature and configuration that you’re viewing. This spreadsheet reflects any filter information that you have applied.Note: this option isn’t available in the Galaxy.
- In the Export raw data as spreadsheet section, click Export to download one of the options:
- Current documents: Downloads a spreadsheet that has all documents included in your search and filter configuration. After clicking Export, choose Total matches to download both exact and conceptual matches, or Exact matches only to download only exact matches for your search. Read our extended documentation on the Downloads tab for detailed information on the selections that affect your download.
- Concept-Filter association scores: Downloads a spreadsheet that includes the association scores between your active concepts and metadata filters.
- Concept-Concept association scores: Downloads a spreadsheet that contains the association scores that each active concept has with every other active concept.
Current View Box
The Current View Box located at the top left corner provides information about what you are currently visualizing.
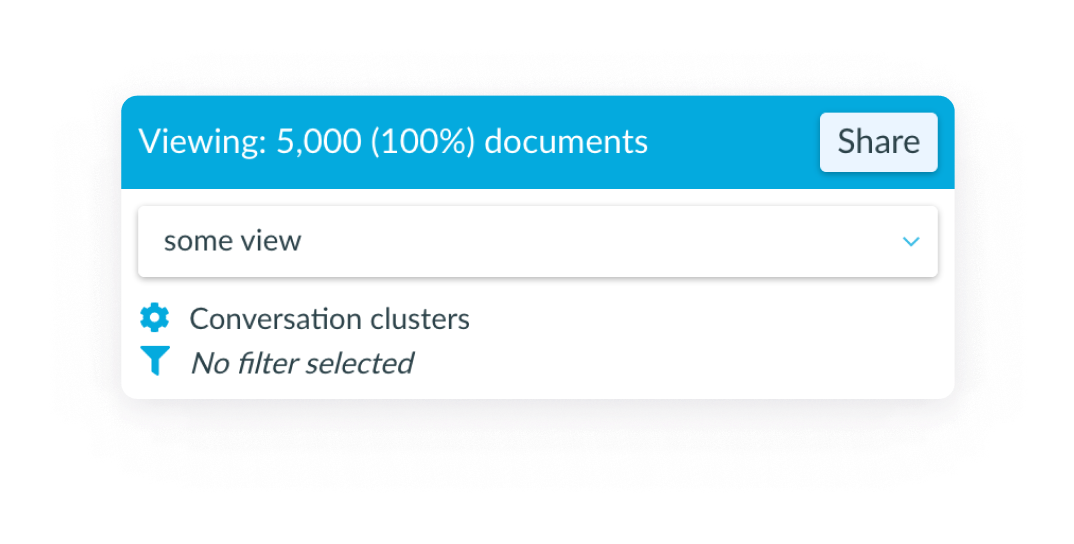
Shared Views
As you explore and make discoveries, you can save and share the settings for visualizations. This will allow you to easily save your work and get back to an interesting visualization or share key insights with your colleagues.
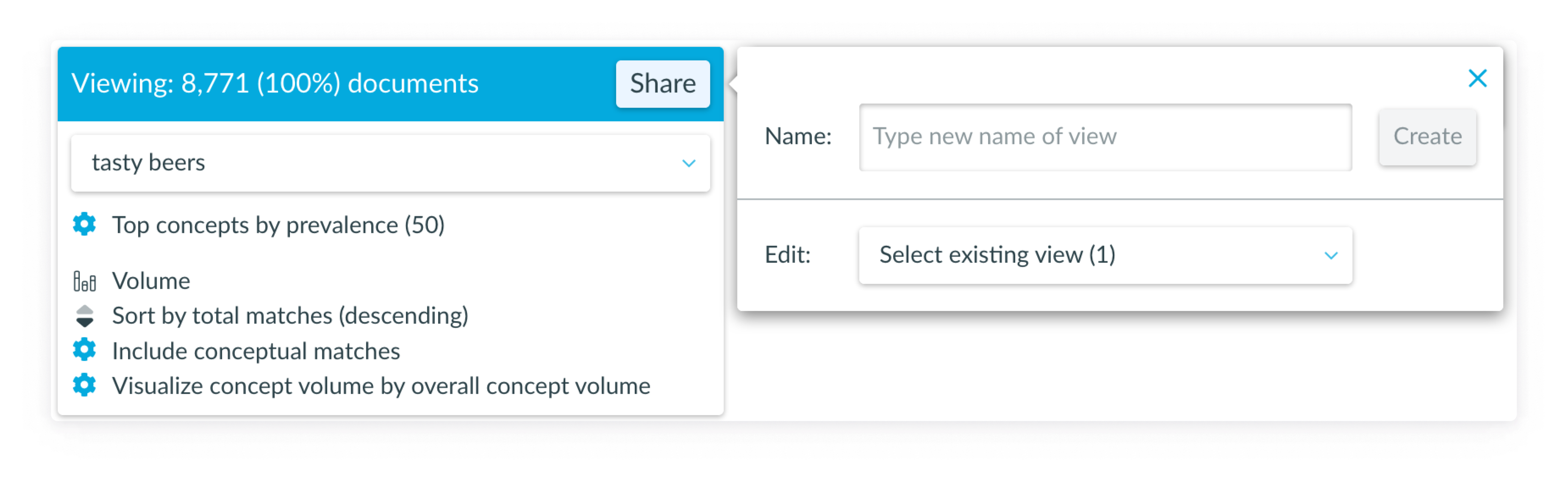
To Share a view, click on the Share button located within the blue header of the Current View Box to open the popover. Give your View a name and click Create to save the View.
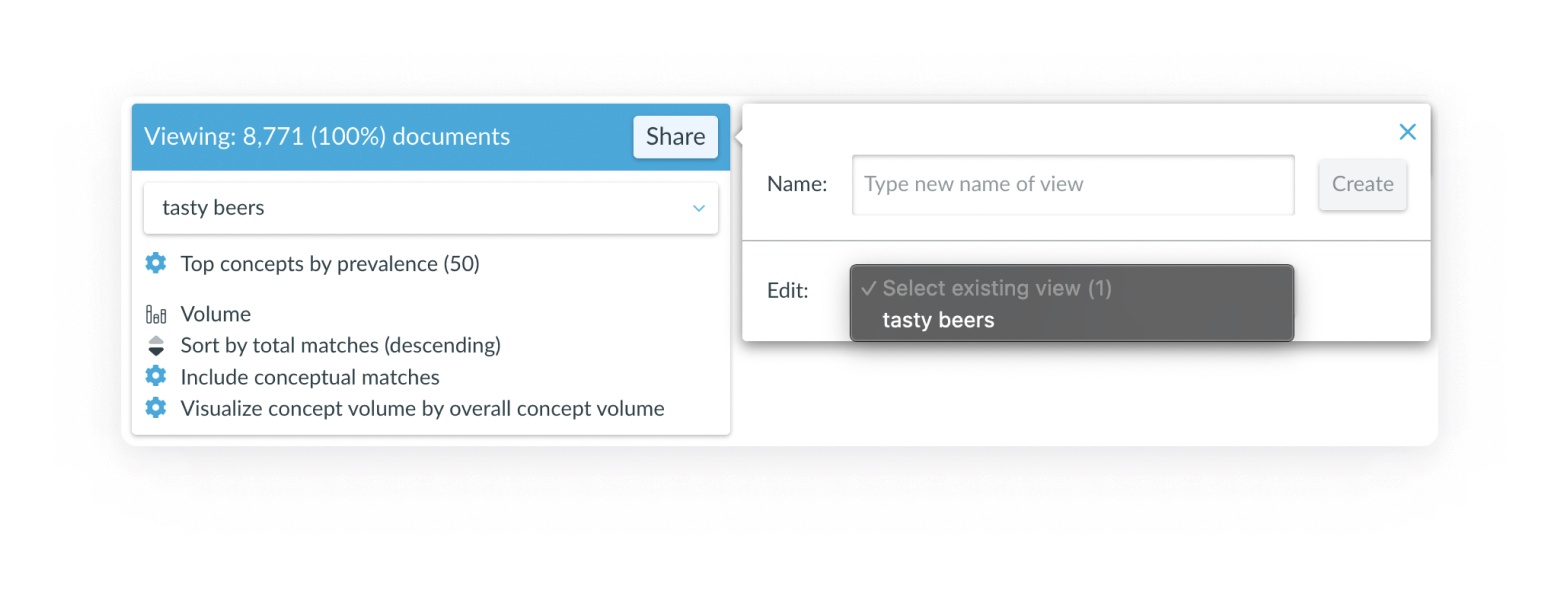
This will save all the settings that make up the visualization including the Feature that you are on (i.e. Volume, Sentiment, etc.), the Shared Concept List being used, the Configure Visualization selection and Filter settings.
To load a Shared View, use the drop down list from the Current View Box to select a View to load.
To make any changes to or to delete a View, click Share to open the popover, then select a View to edit/delete from the Edit drop down. Doing so will open the below popover.
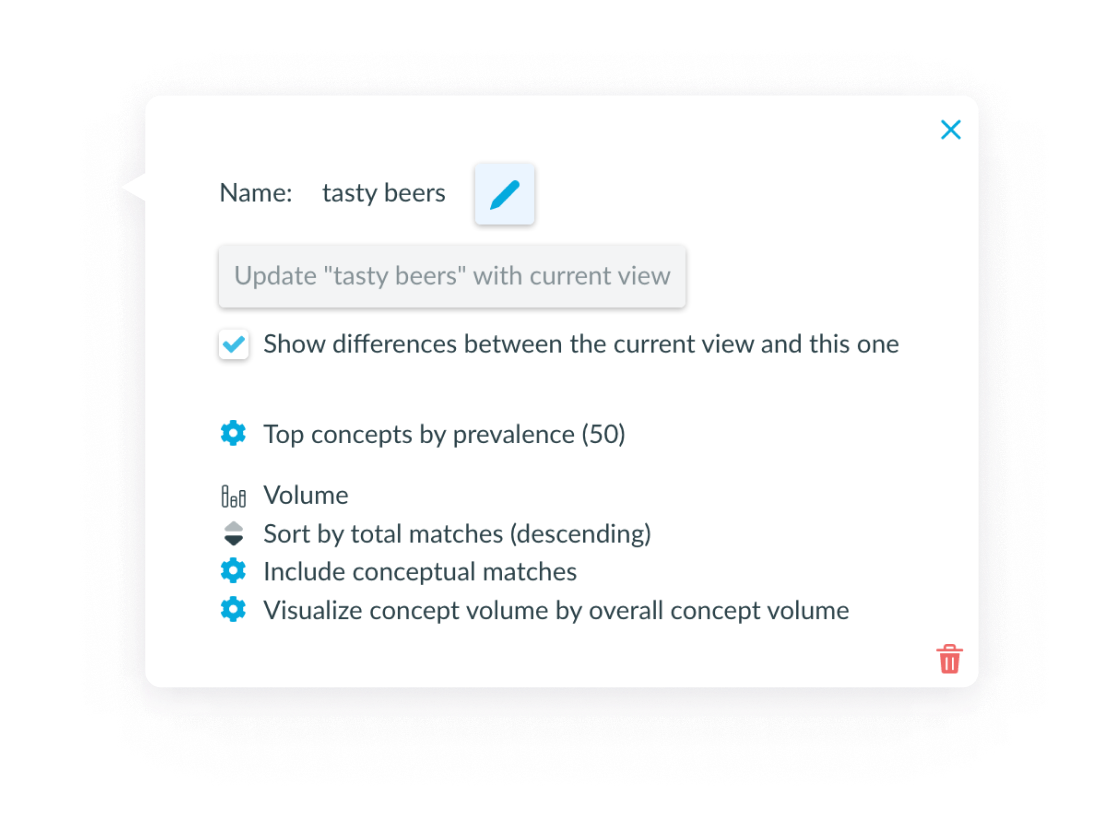
Here, you can:
- change the name of the View with the pencil icon.
- If you have made any changes since loading the View, you can “Update” the View with the current configuration
- The list shows the differences between the current state and the loaded View
- Un-checking “show the differences between the current view and this one” will stop showing the differences so that you can see the detailed settings of the currently loaded View
- The trash icon in the bottom right will delete the View