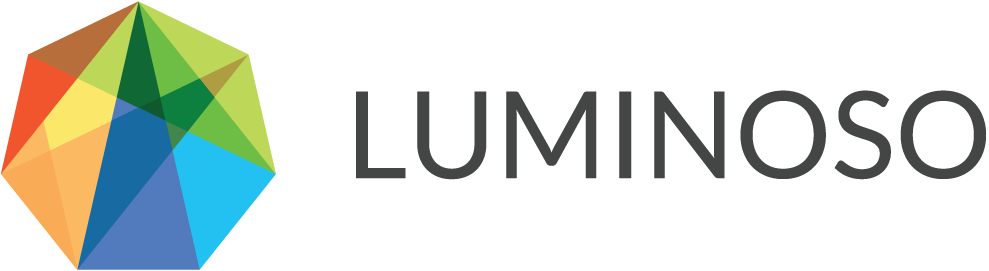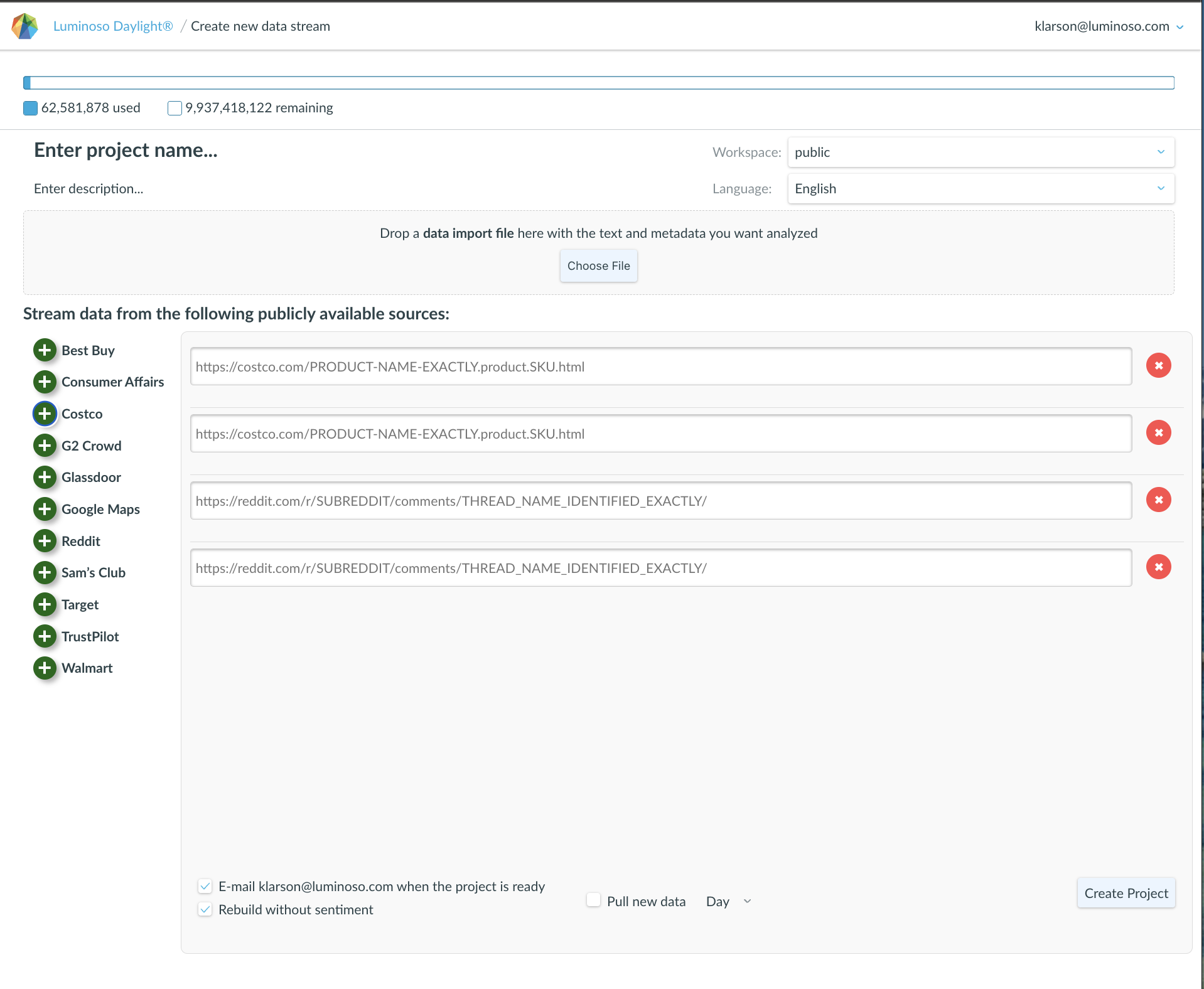The Highlights feature is a starting point in understanding the contents of your project. In this feature, orient yourself and start navigating the primary questions you can answer using Daylight:
- Theme detection — What are people talking about?
- Emotional analysis — What are the overall and specific sentiments?
- Differential analysis — What differences can Daylight identify in your metadata?
- Score drivers — What is driving your customer experience up or down?
You’ll first view Daylight’s answers to these questions in Highlights, and then engage deeply with each data perspective as you move through the Volume, Sentiment, Drivers, and Galaxy features.
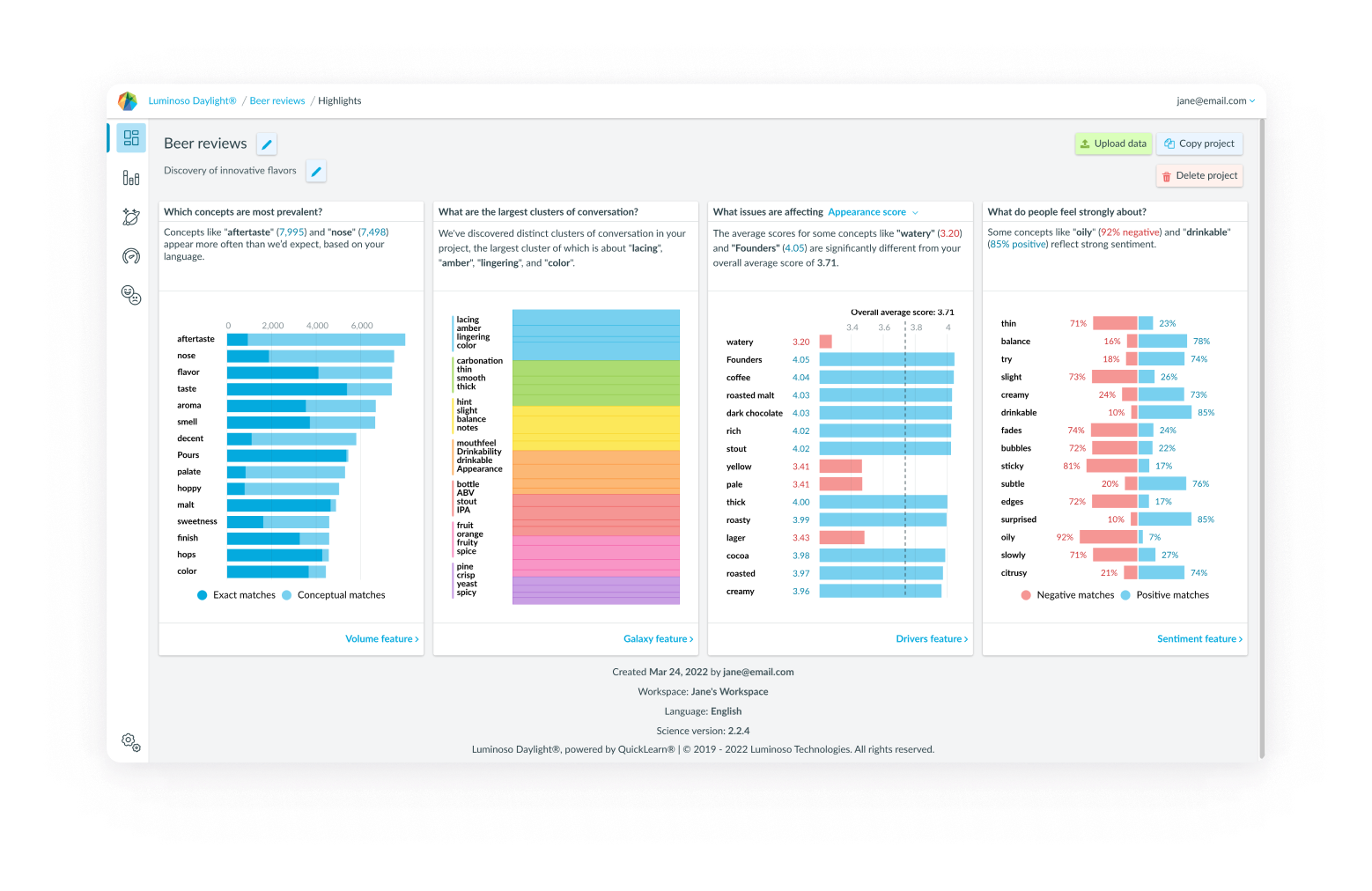
- Display Highlights: In the Projects list, click on the name of the project you want to view. The Highlights feature appears.
- Make immediate observations about your data in the Insights from your project section:
- Which concepts are most prevalent? — View which concept groups appear most frequently in your dataset, as compared to the native language as a whole. For a deeper look at prevalence, click Volume feature to access the Volume view or select the Volume icon in the sidebar.
- What do people feel strongly about? — View a preview of some of the concepts in your dataset that provoked a strong reaction. For a deeper look at sentiment, click Sentiment feature or select the Sentiment icon in the sidebar.
- What issues are affecting my scores? — View how certain concepts affect scores for your project. If you did not include a column titled score in your metadata, this section is blank. If you have multiple saved scores, you can toggle between by selecting a field with score data in the upper right of the card. For a deeper look at your score drivers, click Drivers feature or select the Drivers icon in the sidebar.
- What are the largest clusters of conversation? — View the largest concept groups that Daylight identified in your project. Concept groups are colored to help you identify them at a glance. For a deeper look at your concepts, click Galaxy feature or select the Galaxy icon in the sidebar.
- Use the upper section of the page to manage your project:
- Edit name & description — Click and type here to update your project’s title and description.
- Project details — View who created your project and when they created it. You can share or delete your project in this section.
- How many documents are in this project? — View how many documents are in your project. You can upload more documents or make a copy of your project here.
What metadata do my documents have? — View the amount and type of metadata your project includes.