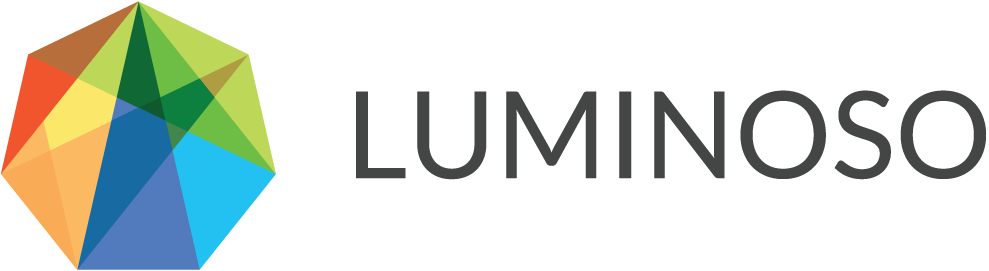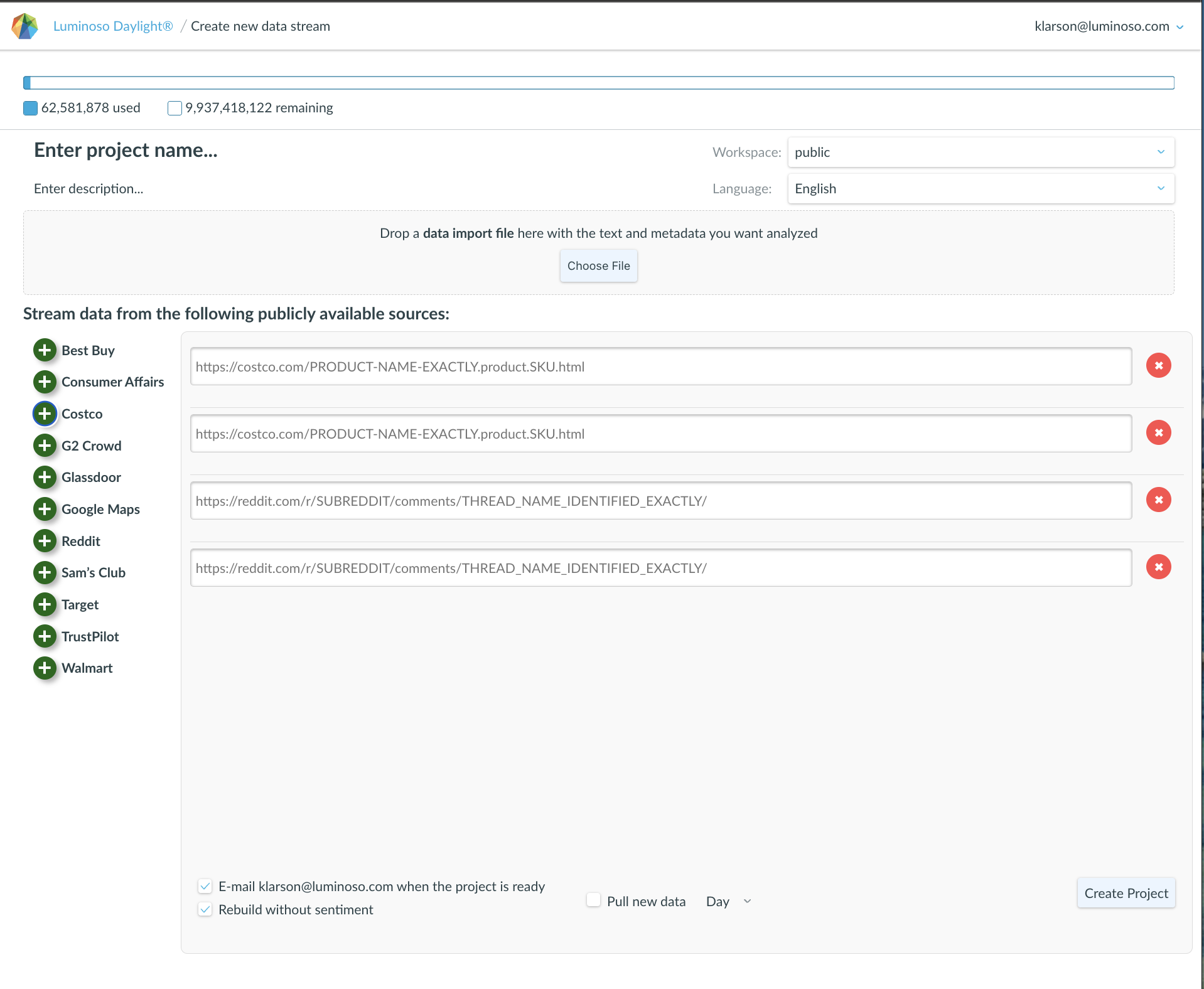Create a VM Using the Azure CLI
Step 1:
Sign in the service principal for Luminoso using the <app_ID>, the <app_registration_password>, and the <Luminoso_tenant_ID> that your Luminoso CSM provided. Enter the commands like this:
$ az login --service-principal -u <app_ID> -p <app_registration_password> --tenant <Luminoso_tenant_ID>$ az account get-access-token
Note: your access token is only valid for an hour.
Step 2:
For reference, your result will look something like this:
[{"cloudName": "AzureCloud",
"homeTenantId": <homeTenantId>,
"isDefault": true,
"managedByTenants": [],
"name": "Luminoso-Azure",
"state": "Enabled",
"tenantId": <tenantId>,
"user": {
"name": <userId>
"type": <userType>
}]Step 3:
Sign in the service principal again, this time using the <customers_tenant_id> for the Azure account. Use the <app_ID>, the <app_registration_password>, and the <customers_tenant_id>.
Note: <customers_tenant_id> is the same tenant ID that you provided to your Luminoso CSM as part of the image build request.
Enter the commands like this:
$ az login --service-principal -u <app_ID> -p <app_registration_password> --tenant <customers_tenant_id> az account get-access-token>Step 4:
Use the Azure CLI to deploy a VM using a command like the following template. Make sure that you have the <image_version_object_id> that your Luminoso CSM shared with you.
To enable Concept-Level Sentiment in your instance, you must at minimum specify Standard_NC6 as the –size <VM_SIZE>.
For quicker Concept-Level Sentiment processing, specify Standard_NC24, as the –size <VM_SIZE>.
As minimum requirements for any machine running Luminoso products, we recommend 4vCPUs and 16 GiB of RAM. This minimum is for relatively low workloads. Please upgrade your instance size based on workload and performance expectations if needed. If you select a virtual machine type below this level, Luminoso functionality does not run properly. This configuration will not include Concept-Level Sentiment.
$ az vm create --name <VM_NAME> --resource-group <YOUR_RESOURCE_GROUP> --image <image_version_object_id> --size <VM_SIZE> --data-disk-sizes-gb <DATA_DISK_SIZE_IN_GB> --storage-sku <STORAGE_TYPE> --subnet <YOUR_SUBNET_OBJECT_ID_FOR_DEPLOYMENT> --subscription <YOUR_AZURE_SUBSCRIPTION_ID>Note: You can use the following command to find <YOUR_SUBNET_OBJECT_ID_FOR_DEPLOYMENT>: az network vnet list
Filled out, your command might look like this:
{"fqdns": "",
"id": <VM ID>,
"loacation": <VM location>,
"macAddress": <macAddress>,
"powerState": <VM power state>,
"privateIpAddress": <VM address>,
"publickIpAddress": "",
"resourceGroup": "Deploy-Images",
"zones": ""
}SSH to your newly created Luminoso Daylight on-site VM
Azure Upgrade Instructions
When you begin the upgrade process, check that your tenant ID and deployment region have not changed. If they have, provide the new information to your Luminoso CSM.
Prepare your environment for Azure Upgrade Deployment
- Shut down the previous on-site VM.
- After confirming that the previous on-site VM is shut down, open the Azure Portal UI and click on the name of the old VM.
- Click Disks under Settings. The Disks page opens.
- Click on the name of the disk that you want to create a snapshot of under the Data disks section. The information for that disk opens.
- Click Create snapshot. The Create snapshot page opens.
- On the Create snapshot page, select the appropriate resource group
- In the Instance details section, add a name and select the appropriate options for your environment.
- Click Next and complete each section until you reach Review + create.
- Confirm that the information is correct and click Create. A success page appears that says your deployment is underway.
- When your deployment is complete, search for “disks” and select it. The Disks page opens.
- Click + Add. The Create managed disk page opens.
- Fill out all appropriate fields. Pay special attention to:Source type — Pick Snapshot from the menu. The source snapshot field appears. Use the menu to find and select the snapshot you just created.Size — Select a size that is either the same as or larger than your previous data disk. To change what type of storage your installation uses, click Change size.
- Click Next and complete each section until you reach Review + create.
- Confirm that your selections are correct and click Create. A success page appears saying that your deployment is underway
Upgrade Luminoso On-Site for Azure
- Confirm that you have a Luminoso-client-[client name] given the contributor role for the resource group you are using for the upgrade process:If you have used this resource group for Luminoso on-site before, use the Access control (IAM) menu to check that the role is present and correct.If this is a new resource group for Luminoso on-site deployment, open the Access control (IAM) menu and add a role using steps 4-6 of “Set up the Azure Environment for Luminoso VM Deployment.”
- Sign in the service principal for Luminoso using the <app_ID>, the <app_registration_password>, and the <Luminoso_tenant_ID> that your Luminoso CSM provided. Enter the commands like this:
$ az account clear az login --service-principal -u <app_ID> -p <app_registration_password> --tenant <Luminoso_tenant_ID> az account get-access-tokenNote: your access token is only valid for an hour.
For reference, your result will look something like this:
{"fqdns": "",
"id": <VM ID>,
"loacation": <VM location>,
"macAddress": <macAddress>,
"powerState": <VM power state>,
"privateIpAddress": <VM address>,
"publickIpAddress": "",
"resourceGroup": "Deploy-Images",
"zones": ""
}Sign in the service principal again, this time using the <customers_tenant_id> for the Azure account. Use the <app_ID>, the <app_registration_password>, and the <customers_tenant_id>.
Note: <customers_tenant_id> is the same tenant ID that you provided to your Luminoso CSM as part of the image build request.
Enter the commands like this:
$ az login --service-principal -u <app_ID> -p <app_registration_password> --tenant <customers_tenant_id> az account get-access-tokenUse the Azure CLI to deploy a VM using a command like the following template. Make sure that you have the <image_version_object_id> that your Luminoso CSM shared with you.
$ az vm create --name <VM_NAME> --resource-group <YOUR_RESOURCE_GROUP> --image <image_version_object_id> --size <VM_SIZE> --attach-data-disks <NEW_DATA_DISK_NAME_CREATED_FROM_SNAPSHOT> --storage-sku <STORAGE_TYPE> --subnet <YOUR_SUBNET_OBJECT_ID_FOR_DEPLOYMENT> --subscription <YOUR_AZURE_SUBSCRIPTION_ID>- Note: You can use the following command to find
<YOUR_SUBNET_OBJECT_ID_FOR_DEPLOYMENT>:$ az network vnet list - SSH to the upgraded VM deployed from the new Luminoso on-site image. It may take a few minutes to configure the application on the first boot. The Daylight on-site menu opens.
- For configuration steps, refer to the appropriate Luminoso Daylight product documentation.